Windowsのインストールは、コンピューター初心者にとってはとても難しいタスクのように感じるかもしれません。ただし、実際には、簡単な手順に従えば誰でもインストールすることができます。このガイドでは、Windowsのインストール方法を初心者向けに分かりやすく解説します。必要な準備や注意点、インストールの手順などを包括的にカバーし、初心者でも自信を持ってWindowsをインストールできるようにサポートします。
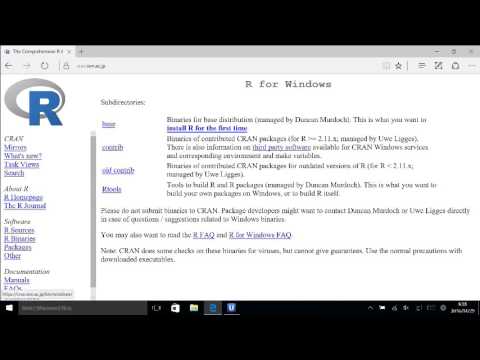
Windowsをインストールする方法
Windowsをインストールするためには、基本的に2つの方法があります。一つは、既にインストールされている古いバージョンのWindowsを上書きして、新しいバージョンにアップグレードする方法であり、もう一つは、新しいハードウェアにWindowsをインストールする方法です。
インストールの準備
インストールの準備として、まずは、インストールするWindowsのバージョンを選択する必要があります。その後、必要なドライバーとソフトウェアをダウンロードし、インストールするためのメディアを作成する必要があります。また、ハードウェアのスペックも確認する必要があります。
| ハードウェアの要件 | 最小要件 | 推奨要件 |
|---|---|---|
| CPU | 1GHz以上 | 2GHz以上 |
| RAM | 1GB以上 | 4GB以上 |
| ストレージ | 20GB以上 | 64GB以上 |
インストールの手順
インストールの手順として、まずは、インストールするWindowsのISOファイルをダウンロードし、USBメモリーに焼き付けます。その後、BIOS設定でUSBメモリーを優先順位に設定し、PCを再起動します。
ライセンスの取得
Windowsをインストールするためには、ライセンスキーが必要です。ライセンスキーは、Microsoftの公式サイトから購入することができます。また、既に所有しているWindowsのライセンスキーを使用することもできます。
インストールのトラブルシューティング
インストールのトラブルシューティングとして、インストールのエラーが発生した場合、エラーメッセージを確認し、問題の原因を突き止める必要があります。その後、問題の解決策を探し、インストールを再度実行します。
インストール後の設定
インストール後の設定として、まずは、ネットワークの設定を行います。その後、セキュリティーの設定やソフトウェアのインストールを行います。また、Windows Updateを実行し、最新のセキュリティーパッチを適用する必要があります。
RをWindows10にインストールするには?

RをWindows10にインストールするには、以下の手順を踏みます。
Rのインストーラーのダウンロード
Rをインストールするためには、まずRのインストーラーをダウンロードする必要があります。Rの公式サイトからインストーラーをダウンロードし、ローカルディスクに保存します。
インストールの準備
インストールの準備として、以下の作業を実施します。
- インストーラーを実行するために、 administrator 権限が必要です。
- インストールするディレクトリーに充分なディスクスペースがあることを確認します。
- コンピューターを最新の状態に保つために、Windows Update を実施します。
Rのインストール
インストーラーを実行すると、インストールウィザードが表示されます。Rのインストールディレクトリーを選択し、インストールオプションを選択します。Next ボタンをクリックし、インストールを開始します。
Rの設定
インストールが完了したら、Rの設定を実施します。
- Rの起動方法を設定します。
- Rのパスを環境変数に追加します。
- Rの設定ファイルを編集します。
インストールの確認
インストールが正常に完了したことを確認します。Rのコマンドラインインターフェースを使用して、Rのバージョン番号を確認します。
WindowsでRを起動するには?

WindowsでRを起動するには、以下の手順を踏みます。
方法1: Rのインストールから起動する
Rを初めてインストールしたら、スタートメニューからRを探し、クリックして起動します。RGuiという名称のアプリケーションが起動し、Rのコマンドラインインターフェースが表示されます。
- スタートメニューを開き、「R」と入力します。
- 検索結果から「RGui」を選択します。
- RGuiが起動し、Rのコマンドラインインターフェースが表示されます。
方法2: コマンドラインから起動する
コマンドプロンプト
やPowerShellなどのコマンドラインインターフェースからRを起動することもできます。
- コマンドラインインターフェースを開き、「R」と入力します。
- Enterキーを押下し、Rのコマンドラインインターフェースが表示されます。
- Rのコマンドを入力し、実行することができます。
方法3: RStudioから起動する
RStudio
という統合開発環境(IDE)を使用することもできます。
- RStudioを開き、「File」メニューから「New Project」を選択します。
- プロジェクトの作成ウィザードに従い、新しいプロジェクトを作成します。
- Rのコマンドラインインターフェースが表示されます。
方法4: バッチファイルから起動する
バッチファイル
を作成し、Rのコマンドを実行することもできます。
- テキストエディターを開き、新しいファイルを作成します。
- Rのコマンドを記述し、ファイルを保存します。
- バッチファイルを実行し、Rのコマンドが実行されます。
方法5: タスクスケジューラーから起動する
タスクスケジューラー
を使用し、Rのコマンドを定期的に実行することもできます。
- タスクスケジューラーを開き、新しいタスクを作成します。
- Rのコマンドを指定し、実行のトリガーを設定します。
- タスクスケジューラーがRのコマンドを定期的に実行します。
Rのインストール先はどこですか?

Rは、Windows、Mac、Linuxなどの多くのプラットフォームで動作するため、インストール先は多岐にわたります。
Rのインストール先の選択
Rのインストール先の選択は、使用するプラットフォームによって異なります。Windowsの場合は、CドライブやDドライブなどのローカルディスクにインストールすることが多いです。一方、Macの場合は、Applicationsフォルダーにインストールすることが多いです。Linuxの場合は、/usr/local/などのディレクトリーにインストールすることが多いです。
Rのインストールのメリット
Rをインストールすることで、データ分析や統計解析を行うことができます。
- 高度な統計解析を行うことができます。
- 大規模なデータを効率的に処理することができます。
- グラフや図表を作成することができます。
Rのインストールのデメリット
Rをインストールすることで、システムのパフォーマンスに影響を与えることがあります。
- システムのリソースを大量に使用するため、パフォーマンスが低下する場合があります。
- インストールするために時間がかかる場合があります。
- 使用にはある程度のプログラミングスキルが必要です。
Rのインストールの注意点
Rをインストールする際には、注意するべき点がいくつかあります。
- インストールするディレクトリーを選択する際には、注意しておく必要があります。
- インストールする前に、システムの要件を確認する必要があります。
- インストール後に、適切に設定する必要があります。
Rの代替インストール先
Rの代替インストール先として、Cloud RやRStudio Serverなどのクラウドベースのサービスがあります。これらのサービスを使用することで、Rをインストールする必要がなく、Webブラウザー経由でアクセスすることができます。
パソコンのRとは何ですか?

パソコンのRは、主にコンピューターの性能や能力を示す指標として用いられる略称です。Rの値は、コンピューターのCPU(Central Processing Unit)のクロック周波数(clock speed)を示し、一般的にGHz(ギガヘルツ)単位で表現されます。
Rの歴史
パソコンのRは、コンピューターの性能を示す指標として1980年代に登場しました。当初は、IntelのCPUのクロック周波数を示すために用いられました。
- 1985年、Intelは、80486DXプロセッサーを発売し、Rの値が33MHzという値を示しました。
- 1990年代、パソコンの性能が向上し、Rの値も高くなりました。
- 2000年代、CPUのアーキテクチャーが変わり、Rの値は単なるクロック周波数の指標ではなくなりました。
Rの種類
パソコンのRには、異なる種類があります。Turbo Rは、高性能モードでのRの値を示し、Base Rは、標準モードでのRの値を示します。
- Turbo Rは、高性能モードでのCPUのクロック周波数を示します。
- Base Rは、標準モードでのCPUのクロック周波数を示します。
- 実際の性能は、Turbo RやBase Rの値とは異なる場合があります。
Rの影響
パソコンのRは、コンピューターの性能を示す指標として、ユーザーの購入決定に影響を与えています。高Rの値は、高性能のコンピューターを示し、低Rの値は、低性能のコンピューターを示します。
- 高Rの値は、高性能のコンピューターを示し、ゲームやビデオ編集などの高負荷なタスクに適しています。
- 低Rの値は、低性能のコンピューターを示し、基本的なタスクに適しています。
- Rの値が高くても、実際の性能は異なる場合があります。
Rの問題点
パソコンのRには、問題点もあります。Rの値が高いと、必ずしも高性能のコンピューターを持つとは限りません。
- Rの値が高いと、電力消費量が高くなります。
- Rの値が高いと、熱生成量も高くなります。
- Rの値が高いと、価格も高くなります。
Rの将来
パソコンのRは、将来的には、異なる指標に置き換わる可能性があります。AI性能やGPU性能など、異なる指標が登場しています。
- AI性能は、人工知能の性能を示す指標です。
- GPU性能は、グラフィック性能を示す指標です。
- 将来的には、Rの値が重要視されなくなる可能性があります。
よくある質問
ウィンドウズのインストール方法は何ですか?
ウィンドウズのインストール方法は、USBメモリーやCD/DVDを使用して行うことができます。まず、ウィンドウズのインストールメディアを取得し、BIOS設定でブート順序を変更する必要があります。次に、インストールメディアからウィンドウズを起動し、ライセンス契約に同意してインストールを進めます。インストール中は、ハードウェアのドライバーやソフトウェアのアップデートを行う必要があります。
ウィンドウズをインストールするためのハードウェア要件は何ですか?
ウィンドウズをインストールするためのハードウェア要件は、CPU、メモリー、ストレージなどがあります。CPUは、最低でも1GHz以上の速度が必要です。メモリーは、2GB以上が推奨されます。ストレージは、20GB以上の空き容量が必要です。また、グラフィックカードやサウンドカードも必要です。
ウィンドウズのインストール中にエラーが発生した場合、どうすればよいですか?
ウィンドウズのインストール中にエラーが発生した場合、まず、エラーメッセージを確認してください。エラーメッセージには、エラーの原因や対処方法が記載されています。次に、インストールログを確認して、エラーが発生した箇所を特定してください。最後に、オンラインサポートやフォーラムにアクセスして、同様の問題を経験したユーザーの助けを求めることができます。
ウィンドウズをインストールしたら、初期設定は何ですか?
ウィンドウズをインストールしたら、初期設定として、ユーザー名とパスワードの設定、ネットワーク設定、時間帯設定などを行う必要があります。また、セキュリティーソフトウェアのインストールやアップデートも重要です。最後に、ウィンドウズのアップデートを実行して、最新のセキュリティーパッチを適用することをお勧めします。

