Windowsユーザーの方々、Web上のファイルをダウンロードする際に便利なコマンドラインツールとして、wgetコマンドが知られています。wgetコマンドは、LinuxやUnix系OSで標準的に使われているコマンドですが、Windowsでも使用することができます。この記事では、Windowsでwgetコマンドを使用する方法と基本的なオプションの使い方を紹介します。まず、wgetコマンドのインストール方法から始め、基本的な使い方、オプションの使用方法までをわかりやすく解説します。

Windowsでwgetコマンドを使用する方法
Windows operating system does not have a built-in wget command, but there are several ways to use it. One way is to install a third-party tool that provides the wget command, such as Git Bash or Cygwin. Another way is to use the Windows Subsystem for Linux (WSL) to run a Linux distribution that has wget installed.
Git Bashを使用してwgetコマンドを実行する
Git Bash is a popular tool for Windows that provides a Bash shell and a set of command-line tools, including wget. To use wget with Git Bash, you need to install Git Bash on your Windows machine, and then open the Git Bash terminal and type the wget command. For example:
`wget https://example.com/file.txt`
Cygwinを使用してwgetコマンドを実行する
Cygwin is another popular tool for Windows that provides a Unix-like environment and a set of command-line tools, including wget. To use wget with Cygwin, you need to install Cygwin on your Windows machine, and then open the Cygwin terminal and type the wget command. For example:
`wget https://example.com/file.txt`
Windows Subsystem for Linux (WSL)を使用してwgetコマンドを実行する
WSL is a feature of Windows 10 that allows you to run a Linux distribution directly on Windows. To use wget with WSL, you need to install a Linux distribution, such as Ubuntu, and then open the WSL terminal and type the wget command. For example:
`wget https://example.com/file.txt`
wgetコマンドの基本的なオプション
wget command has several options that can be used to customize its behavior. Here are some of the most common options:
| オプション | 説明 |
|---|---|
| -q | quiet mode, suppresses output |
| -b | background mode, runs wget in the background |
| -c | continues a partially downloaded file |
| -O | specifies the output file name |
wgetコマンドの使用例
Here are some examples of using the wget command:
Download a file from a website: `wget https://example.com/file.txt`
Download a file and save it with a specific name: `wget -O output.txt https://example.com/file.txt`
Download a file in the background: `wget -b https://example.com/file.txt`
Continue a partially downloaded file: `wget -c https://example.com/file.txt`
Windowsでwgetとは何ですか?
Windowsでは、wgetは、GNU Wgetというフリーのダウンロードツールです。wgetは、Webサイトからファイルをダウンロードするために使用されます。 Unix系のOSで普及しているコマンドラインツールですが、Windowsでも使用することができます。
wgetの特徴
wgetの特徴として、以下のような点が挙げられます。
- 高速ダウンロード:wgetは、高速ダウンロードを実現するために、複数のスレッドを使用します。
- 再開可能:ダウンロードが中断された場合、wgetは、途中から再開することができます。
- HTTP、HTTPS、FTPのサポート:wgetは、HTTP、HTTPS、FTPプロトコルをサポートしています。
wgetの使用方法
wgetの使用方法は、基本的にコマンドラインで行います。以下は、基本的な使用方法です。
- wget [URL]:指定されたURLのファイルをダウンロードします。
- wget -b [URL]:バックグラウンドでダウンロードを実行します。
- wget -c [URL]:中断されたダウンロードを再開します。
wgetのインストール方法
Windowsでwgetを使用するためには、インストールが必要です。以下は、インストール方法です。
- Git Bashのインストール:Git Bashは、WindowsでUnix系のコマンドラインツールを使用するための環境です。
- wgetのインストール:Git Bashにwgetをインストールします。
wgetの代替ツール
wget以外にも、ダウンロードツールは多くあります。以下は、代替ツールの例です。
- curl:curlは、wgetと同様のダウンロードツールです。
- aria2:aria2は、高速ダウンロードを実現するためのダウンロードツールです。
wgetの利点と欠点
wgetには、利点と欠点があります。以下は、利点と欠点の例です。
- 利点:高速ダウンロード、再開可能
- 欠点:コマンドラインでの使用、学習コストがかかる
Wgetのインストール方法は?
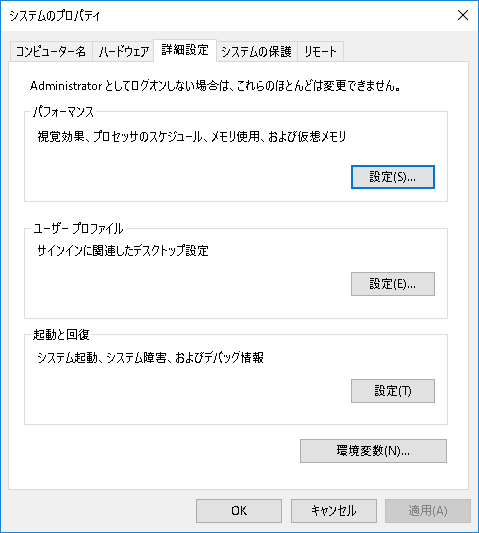
Wgetのインストール方法は、以下の通りです。
Linuxでのインストール
Linux系OSでは、パッケージマネージャーを使用してWgetをインストールできます。apt-getやyumなどのコマンドを使用して、Wgetをインストールすることができます。
- ターミナルを開き、sudo apt-get updateを実行します。
- sudo apt-get install wgetを実行します。
- インストールが完了したら、wget --versionを実行して、Wgetのバージョンを確認します。
Windowsでのインストール
Windowsでは、Wgetのインストーラーをダウンロードしてインストールする必要があります。GNU Wgetの公式サイトからインストーラーをダウンロードし、インストールします。
- GNU Wgetの公式サイトにアクセスして、インストーラーをダウンロードします。
- ダウンロードされたインストーラーを実行し、インストールします。
- インストールが完了したら、コマンドプロンプトを開き、wget --versionを実行して、Wgetのバージョンを確認します。
Macでのインストール
Macでは、Homebrewを使用してWgetをインストールできます。Homebrewをインストールした後、Wgetをインストールします。
- Homebrewをインストールします。
- brew install wgetを実行します。
- インストールが完了したら、wget --versionを実行して、Wgetのバージョンを確認します。
Wgetの基本的な使い方
Wgetの基本的な使い方は、以下の通りです。URLを指定して、ファイルをダウンロードします。
- wget http://example.com/fileを実行して、ファイルをダウンロードします。
- wget -b http://example.com/fileを実行して、バックグラウンドでファイルをダウンロードします。
- wget -c http://example.com/fileを実行して、断点再開でファイルをダウンロードします。
Wgetのオプション
Wgetには様々なオプションがあります。-bオプションでバックグラウンドでのダウンロード、-cオプションで断点再開でのダウンロード、-qオプションでサイレントモードでのダウンロードなどがあります。
- -bオプション:バックグラウンドでのダウンロード。
- -cオプション:断点再開でのダウンロード。
- -qオプション:サイレントモードでのダウンロード。
Windowsのコマンドはどこにありますか?

Windowsのコマンドは、主に以下の3つの場所にあります。
コマンドプロンプト
コマンドプロンプトとは何か
コマンドプロンプトは、Windowsのコマンドラインインターフェースであり、ユーザーがコマンドを入力してWindowsを制御することができます。コマンドプロンプトを開くには、Windowsキー + Rを押し、「cmd」と入力してEnterキーを押します。
コマンドプロンプトの基本的なコマンド
コマンドプロンプトには、多くの基本的なコマンドがあります。例えば、
- cd:ディレクトリーを変更するコマンド
- mkdir:ディレクトリーを作成するコマンド
- dir:ディレクトリーの内容を表示するコマンド
PowerShell
PowerShellとは何か
PowerShellは、Windowsのタスク自動化や configurationを管理するためのコマンドラインシェルです。PowerShellを開くには、Windowsキー + Rを押し、「powershell」と入力してEnterキーを押します。
PowerShellの基本的なコマンド
PowerShellには、多くの基本的なコマンドがあります。例えば、
- Get-ChildItem:ディレクトリーの内容を表示するコマンド
- New-Item:ディレクトリーやファイルを作成するコマンド
- Remove-Item:ディレクトリーやファイルを削除するコマンド
Windowsのランチャー
Windowsのランチャーとは何か
Windowsのランチャーは、Windowsのアプリケーションやドキュメントを検索して開くことができます。Windowsキー + Sを押すと、ランチャーを開くことができます。
Windowsでコマンドを実行するにはどうすればいいですか?

Windowsでコマンドを実行するためには、コマンドプロンプトやPowerShellを使用します。以下は、Windowsでコマンドを実行する方法の基本的な手順です。
コマンドプロンプトの起動
コマンドプロンプトを起動するためには、Windowsキー+Rを押し、「cmd」と入力してEnterキーを押します。Alternatively、スタートメニューから「コマンドプロンプト」を検索して開きます。コマンドプロンプトウィンドウが開き、コマンドを入力できます。
基本的なコマンド
以下は、基本的なコマンドの例です。
- cd:ディレクトリーを変更するコマンドです。
- dir:現在のディレクトリーにあるファイルやフォルダーの一覧を表示するコマンドです。
- mkdir:新しいフォルダーを作成するコマンドです。
PowerShellの使用
PowerShellは、コマンドプロンプトよりも高度なコマンドラインシェルです。PowerShellを起動するためには、Windowsキー+Rを押し、「powershell」と入力してEnterキーを押します。PowerShellウィンドウが開き、コマンドを入力できます。
コマンドの記憶
コマンドを記憶するためには、コマンドの履歴を表示することができます。コマンドプロンプトやPowerShellで、F7キーを押すと、コマンドの履歴が表示されます。
コマンドの補完
コマンドの補完するためには、タブキーを使用します。コマンドプロンプトやPowerShellで、コマンドを入力中にタブキーを押すと、可能な補完候補が表示されます。Tabキーを使用することで、コマンドを効率的に入力できます。
よくある質問
Windowsでwgetコマンドを使用する方法は?
wgetコマンド
をWindowsで使用するためには、まずGNU Wgetをダウンロードしてインストールする必要があります。インストール後、コマンドプロンプトやPowerShellを開き、wgetのパスを指定する必要があります。例えば、`C:Program FilesGNU Wgetbin`ディレクトリーにwget.exeがある場合は、パスを`C:Program FilesGNU Wgetbin`に設定する必要があります。設定後、wgetコマンドを使用してファイルをダウンロードできるようになります。
wgetコマンドの基本的な使い方は?
wgetコマンド
の基本的な使い方は、`wget
wgetコマンドでファイルを指定されたディレクトリーに保存する方法は?
wgetコマンドでファイルを指定されたディレクトリーに保存するためには、`-P`オプションを使用します。-Pオプションには、保存するディレクトリーを指定します。例えば、`wget -P C:Downloads https://example.com/file.zip`と入力すると、`file.zip`というファイルが`C:Downloads`ディレクトリーに保存されます。また、`-P`オプションを使用しなくても、`--directory-prefix`オプションを使用して、保存するディレクトリーを指定することもできます。
wgetコマンドでファイルをバックグラウンドでダウンロードする方法は?
wgetコマンドでファイルをバックグラウンドでダウンロードするためには、`-b`オプションを使用します。-bオプションを使用すると、wgetコマンドはバックグラウンドで実行されます。例えば、`wget -b https://example.com/file.zip`と入力すると、`file.zip`というファイルがバックグラウンドでダウンロードされます。また、`-b`オプションを使用すると、wgetコマンドはログファイルを出力します。ログファイルには、ダウンロードの進捗状況やエラーメッセージが記録されます。

