Windows 10のインストールをMacで行うためには、仮想マシンソフトウェアを使用する必要があります。 VirtualBoxは、人気のある仮想マシンソフトウェアの一つで、Mac上でWindows 10をインストールすることができます。この記事では、VirtualBoxを使用してMacでWindows 10をインストールするための設定方法をステップバイステップで紹介します。まず、VirtualBoxのインストールから始まり、Windows 10のインストールまでの手順を詳しく説明します。
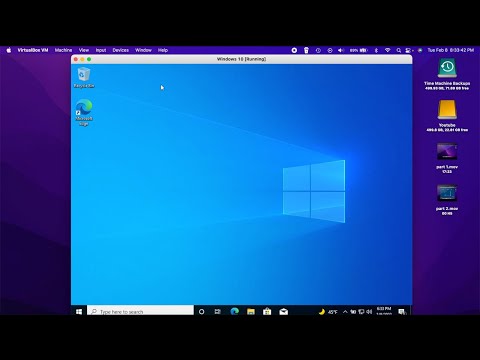
Mac上でのWindows 10の仮想化:VirtualBoxを使用した方法
VirtualBoxは、Mac上でWindows 10を仮想化するための優れたソリューションです。このソフトウェアを使用することで、Macのハードウェア上でWindows 10を実行することができ、両方のOSを同時に使用することができます。
VirtualBoxのインストール
VirtualBoxをMacにインストールするためには、公式サイトからダウンロードすることができます。インストールの手順は簡単で、基本的に次の手順を踏みます。
1. VirtualBoxの公式サイトにアクセスし、Mac向けのインストールパッケージをダウンロードします。
2. ダウンロードしたパッケージを実行し、インストールウィザードに従ってインストールを進めます。
3. インストールが完了したら、VirtualBoxを起動し、初期設定を完了します。
Windows 10のインストール
Windows 10をVirtualBox上にインストールするためには、ISOイメージを用意する必要があります。ISOイメージは、Microsoftの公式サイトからダウンロードすることができます。
1. ISOイメージをダウンロードし、VirtualBox上にマウントします。
2. VirtualBox上で、新しい仮想マシンを作成し、Windows 10のインストールを開始します。
3. インストールウィザードに従って、Windows 10をインストールします。
仮想マシンの設定
仮想マシンの設定は、VirtualBoxの設定パネルから行うことができます。以下は、基本的な設定の手順です。
1. 仮想マシンの設定パネルを開き、システムタブに移動します。
2. プロセッサの数やメモリーのサイズを設定します。
3. ネットワーク設定を行い、仮想マシンがインターネットにアクセスできるようにします。
共有フォルダー
VirtualBoxを使用することで、MacとWindows 10の間に共有フォルダーを設定することができます。これにより、両方のOSでファイルを共有することができます。
1. VirtualBoxの設定パネルを開き、共有フォルダータブに移動します。
2. 共有フォルダーを設定し、MacとWindows 10の間にファイルを共有することができます。
トラブルシューティング
VirtualBox上でWindows 10を実行する際、トラブルが発生する場合があります。以下は、一般的なトラブルシューティングの手順です。
1. VirtualBoxのログを確認し、エラーメッセージを調べます。
2. 仮想マシンの設定を確認し、問題が解消するかどうかを調べます。
| 機能 | 説明 |
|---|---|
| 仮想化 | ハードウェア上で複数のOSを実行するための技術 |
| VirtualBox | 仮想化ソフトウェアの一種 |
| ISOイメージ | OSのインストール用イメージファイル |
| 共有フォルダー | 異なるOS間でのファイル共有 |
VirtualBoxはWindowsに対応していますか?

はい、VirtualBoxはWindowsに対応しています。VirtualBoxは、マルチプラットフォームの仮想머신ソフトウェアであり、Windows、Mac OS X、Linux、Solarisなどの多くのプラットフォームで動作します。Windowsに対応しているため、Windowsユーザーは、VirtualBoxをインストールして、ゲストOSをインストールし、仮想머신環境で動作させることができます。
VirtualBoxのWindows版の特徴
VirtualBoxのWindows版は、64ビットのWindows 10、Windows 8.1、Windows 7に対応しています。また、VirtualBoxのWindows版は、 Hyper-Vとの互換性があり、Hyper-Vの仮想머신をインポートすることができます。
VirtualBoxのWindowsでのインストール方法
VirtualBoxをWindowsにインストールするには、以下の手順を踏みます。
- VirtualBoxの公式サイトからインストーラーをダウンロードします。
- インストーラーを実行し、インストールウィザードに従ってインストールを進めます。
- インストールが完了したら、VirtualBoxを起動し、初期設定を行います。
VirtualBoxのWindowsでのゲストOSのインストール方法
VirtualBoxでゲストOSをインストールするには、以下の手順を踏みます。
- VirtualBoxを起動し、新しい仮想머신を作成します。
- ゲストOSのインストールメディアを選択し、インストールを開始します。
- インストールが完了したら、ゲストOSを起動し、初期設定を行います。
VirtualBoxのWindowsでのトラブルシューティング
VirtualBoxで問題が発生した場合、以下のトラブルシューティングを試みます。
- VirtualBoxのログを確認し、エラーメッセージをチェックします。
- VirtualBoxの設定を確認し、問題の原因を探します。
- VirtualBoxの公式サイトやフォーラムで、同じ問題に関する情報を探します。
VirtualBoxのWindowsでのパフォーマンスの向上方法
VirtualBoxのパフォーマンスを向上させるには、以下の方法を試みます。
- 仮想머シンのハードウェアの設定を最適化します。
- ゲストOSの設定を最適化します。
- VirtualBoxの設定を最適化します。
バーチャルボックスはウィンドウズで使えますか?

バーチャルボックスは、仮想環境をWindows上に構築するためのソフトウェアです。Windows上で動作するため、基本的にはWindowsの機能を使用して仮想環境を構築します。ただし、バーチャルボックス自体は仮想マシンを構築するためのプラットフォームであり、Windowsの機能の一部を使用して仮想環境を構築します。
バーチャルボックスの機能
バーチャルボックスは、以下のような機能を提供します。
- 仮想マシンの構築:バーチャルボックスは、仮想マシンを構築するためのプラットフォームです。
- 仮想環境の構築:バーチャルボックスは、仮想環境を構築するためのソフトウェアです。
- 多重起動のサポート:バーチャルボックスは、多重起動をサポートしています。
バーチャルボックスの利点
バーチャルボックスを使用すると、以下のような利点があります。
- システムリソースの節約:バーチャルボックスは、システムリソースを節約することができます。
- 仮想環境の独立:バーチャルボックスは、仮想環境を独立させることができます。
- サポートの容易さ:バーチャルボックスは、サポートの容易さを提供します。
バーチャルボックスの制限
バーチャルボックスを使用すると、以下のような制限があります。
- パフォーマンスの低下:バーチャルボックスは、パフォーマンスの低下を招く可能性があります。
- システム要件の高さ:バーチャルボックスは、システム要件が高くなる可能性があります。
- 互換性の問題:バーチャルボックスは、互換性の問題を招く可能性があります。
バーチャルボックスの対象者
バーチャルボックスは、以下のような対象者に向けています。
- 開発者:バーチャルボックスは、開発者向けのソフトウェアです。
- テスター:バーチャルボックスは、テスター向けのソフトウェアです。
- 企業:バーチャルボックスは、企業向けのソフトウェアです。
バーチャルボックスの代替ソフトウェア
バーチャルボックスの代替ソフトウェアとして、以下のようなソフトウェアがあります。
- VMware:VMwareは、バーチャルボックスの代替ソフトウェアです。
- Virtual PC:Virtual PCは、バーチャルボックスの代替ソフトウェアです。
- Hyper-V:Hyper-Vは、バーチャルボックスの代替ソフトウェアです。
VirtualBoxをMac OSにインストールするにはどうしたらいいですか?

マックOSにVirtualBoxをインストールするためには、以下の手順を踏みます。
VirtualBoxのダウンロード
VirtualBoxの公式サイトから、Mac OS用のインストーラーをダウンロードします。Oracle VM VirtualBoxの公式サイト[https://www.virtualbox.org/wiki/Downloads](https://www.virtualbox.org/wiki/Downloads)にアクセスし、Mac OS X hostsのリンクをクリックしてダウンロードします。
インストールの準備
インストールする前に、Mac OSのセキュリティ設定を変更する必要があります。セキュリティとプライバシーの設定で、Anywhereを選択して、VirtualBoxのインストーラーを許可する必要があります。
VirtualBoxのインストール
ダウンロードしたインストーラーを実行し、インストールウィザードに従ってインストールを進めます。Nextボタンをクリックして、インストールを進め、Installボタンをクリックしてインストールを完了します。
仮想マシンの作成
VirtualBoxをインストールしたら、仮想マシンを作成する必要があります。Newボタンをクリックして、新しい仮想マシンを作成します。
- 仮想マシンの名前を入力します。
- オペレーティングシステムを選択します。
- メモリーのサイズを設定します。
仮想マシンの起動
仮想マシンを作成したら、起動する必要があります。Startボタンをクリックして、仮想マシンを起動します。
- 仮想マシンのブートプロセスが開始します。
- 仮想マシンのデスクトップが表示されます。
- 仮想マシンでの作業を開始します。
VirtualBoxの代わりになるものは?

VirtualBoxは、仮想化プラットフォームとして非常に人気があるが、代わりに使用できるソフトウェアも多数存在する。以下は、そのようなソフトウェアの一覧である。
VMware Workstation
VMware Workstationは、VMwareが開発する仮想化プラットフォームであり、VirtualBoxと同様の機能を提供している。高性能と安定性を特徴としており、企業での使用にも適している。主な機能として、ゲストOSの仮想化、ネットワークの仮想化、ストレージの仮想化などが挙げられる。
- ゲストOSの仮想化
- ネットワークの仮想化
- ストレージの仮想化
Hyper-V
Hyper-Vは、マイクロソフトが開発する仮想化プラットフォームであり、Windows ServerやWindows 10 Pro/Enterprise版で使用できる。高性能とセキュリティを特徴としており、企業での使用にも適している。主な機能として、ゲストOSの仮想化、ネットワークの仮想化、ストレージの仮想化などが挙げられる。
- ゲストOSの仮想化
- ネットワークの仮想化
- ストレージの仮想化
KVM
KVM(Kernel-based Virtual Machine)は、オープンソースの仮想化プラットフォームであり、Linuxカーネルに組み込まれている。高性能とセキュリティを特徴としており、企業での使用にも適している。主な機能として、ゲストOSの仮想化、ネットワークの仮想化、ストレージの仮想化などが挙げられる。
- ゲストOSの仮想化
- ネットワークの仮想化
- ストレージの仮想化
Parallels Desktop
Parallels Desktopは、パラレルズが開発する仮想化プラットフォームであり、マックでWindowsやLinuxを仮想化することができる。高性能と簡単な操作を特徴としており、個人での使用にも適している。主な機能として、ゲストOSの仮想化、ネットワークの仮想化、ストレージの仮想化などが挙げられる。
- ゲストOSの仮想化
- ネットワークの仮想化
- ストレージの仮想化
QEMU
QEMU(Quick EMUlator)は、オープンソースの仮想化プラットフォームであり、多くのOSで使用できる。高性能とカスタマイズ性を特徴としており、開発者やエンジニア向けに適している。主な機能として、ゲストOSの仮想化、ネットワークの仮想化、ストレージの仮想化などが挙げられる。
- ゲストOSの仮想化
- ネットワークの仮想化
- ストレージの仮想化
よくある質問
VirtualBoxでMacにWindows 10をインストールする方法は?
VirtualBox
を使用してMacにWindows 10をインストールするためには、まずVirtualBoxの最新バージョンをダウンロードしてインストールする必要があります。次に、Windows 10のISOファイルを用意し、VirtualBoxに新しい仮想マシンを作成します。その後、Windows 10のインストールウィザードに従ってインストールを進めます。最後に、必要なドライバーをインストールし、Windows 10を使用する準備を整えます。
VirtualBoxのパフォーマンスはどのくらい?
VirtualBox
のパフォーマンスは、ホストマシンのスペックによって大きな影響を受けます。MacのCPUやメモリーが高いスペックであるほど、VirtualBoxのパフォーマンスも高くなります。また、VirtualBox自身の設定やWindows 10の設定 cũngパフォーマンスに影響します。例えば、VirtualBoxの設定でCPUの割り当てやメモリーの割り当てを適切に行うことで、パフォーマンスを向上させることができます。
VirtualBoxでMacとWindows 10を同時に使用する方法は?
VirtualBox
を使用してMacとWindows 10を同時に使用するためには、まずVirtualBoxにWindows 10をインストールする必要があります。次に、VirtualBoxの設定でWindows 10をMacのデスクトップに показするように設定します。その後、Command + Tabキーを使用してMacとWindows 10を切り替えることができます。また、VirtualBoxの設定でWindows 10のウィンドウをMacのウィンドウに統合することもできます。
VirtualBoxでWindows 10のライセンス問題は?
VirtualBox
を使用してWindows 10をインストールする場合、Windows 10のライセンス問題に注意する必要があります。Windows 10のライセンスは、VirtualBoxの仮想マシン内で使用されることを想定していません。そのため、Windows 10のライセンスを購入するか、VirtualBoxの仮想マシン内でWindows 10を使用するための特別なライセンスを取得する必要があります。また、VirtualBoxの設定でWindows 10のライセンスの認証を行うこともできます。

