Windowsのネットワーク操作に欠かせないncコマンド。ネットワークの基本を学ぶ上で、ncコマンドの存在を知ることが大切です。ncコマンドを使用することで、ネットワークの診断やファイルの転送を行うことができます。しかしながら、ncコマンドの基本や使い方についての知識が不足しているユーザーも多くいます。この記事では、ncコマンドの基本と使い方をわかりやすく解説し、ネットワーク操作の基本を身に付けていくことを目指します。

NC コマンドの基本的な使い方と機能
NC コマンドは、Windows のコマンドライン ツールであり、ネットワーク コネクションを確立したり、ファイルを転送したりすることができます。
NC コマンドの基本的な使い方
NC コマンドは、基本的には以下の形式で使用します。
nc [オプション] ホスト名 ポート番号
例えば、`nc example.com 80` と入力すると、example.com のポート 80 に接続します。
NC コマンドの主要なオプション
NC コマンドには、以下のような主要なオプションがあります。
| オプション | 説明 |
|---|---|
| -l | Listen モードで起動します。 |
| -p | ポート番号を指定します。 |
| -z | ポートのスキャンを行います。 |
| -v | 詳細な出力モードで起動します。 |
NC コマンドのネットワーク コネクションの種類
NC コマンドでは、以下のようなネットワーク コネクションを確立することができます。
TCP コネクション
UDP コネクション
SSL/TLS コネクション
NC コマンドのファイル転送
NC コマンドでは、以下のようなファイル転送を実行することができます。
ファイルのアップロード
ファイルのダウンロード
NC コマンドのセキュリティー
NC コマンドでは、以下のようなセキュリティー対策を実施することができます。
SSL/TLS 暗号化
認証と認可
Ncコマンドでできることは?
Ncコマンドは、ネットワークの設定や状態を確認するためのコマンドラインツールです。ncは、ネットワークのコネクションを確立したり、ポートの状態を確認したり、ネットワークのトラフィックを監視したりすることができます。
ネットワークのコネクションを確立
ncコマンドを使用すると、ターゲットのホスト名やIPアドレス、ポート番号を指定してネットワークのコネクションを確立することができます。
- 例えば、nc example.com 80というコマンドを実行すると、example.comのポート80とのコネクションを確立します。
- このコネクションを使用して、HTTPリクエストを送信したり、ファイルを転送したりすることができます。
- また、-lオプションを使用すると、指定したポートでリスン状態になります。
ポートの状態を確認
ncコマンドを使用すると、指定したポートの状態を確認することができます。
- 例えば、nc -z example.com 80というコマンドを実行すると、example.comのポート80の状態を確認します。
- このコマンドでは、ポートが開いているか閉じているかを確認することができます。
- また、-vオプションを使用すると、より詳細な情報を取得することができます。
ネットワークのトラフィックを監視
ncコマンドを使用すると、ネットワークのトラフィックを監視することができます。
- 例えば、nc -l -p 8080というコマンドを実行すると、ポート8080でリスン状態になります。
- この状態では、受信したパケットを監視することができます。
- また、-vオプションを使用すると、より詳細な情報を取得することができます。
ファイルの転送
ncコマンドを使用すると、ファイルを転送することができます。
- 例えば、nc example.com 8080 < file.txtというコマンドを実行すると、file.txtをexample.comのポート8080に転送します。
- このコマンドでは、ファイルを送信することができます。
- また、-vオプションを使用すると、より詳細な情報を取得することができます。
ネットワークのトラブルシューティング
ncコマンドを使用すると、ネットワークのトラブルシューティングを行うことができます。
- 例えば、nc -z example.com 80というコマンドを実行すると、example.comのポート80の状態を確認します。
- このコマンドでは、ポートが開いているか閉じているかを確認することができます。
- また、-vオプションを使用すると、より詳細な情報を取得することができます。
Windowsでポート開放の確認コマンドは?
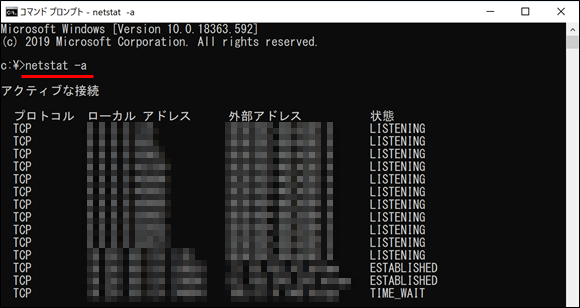
Windowsでポート開放の確認コマンドは、`netstat` コマンドや `telnet` コマンドを使用することができます。
netstat コマンドの使用
`netstat` コマンドは、現在のネットワーク接続状態やポートの使用状況を確認するために使用されます。netstat -an コマンドを実行すると、すべてのポートの状態が表示されます。
telnet コマンドの使用
`telnet` コマンドは、指定されたポートに接続可能かどうかを確認するために使用されます。telnet <ホスト名> <ポート番号> コマンドを実行すると、指定されたポートに接続可能かどうかを確認できます。
ポート開放の確認方法
ポート開放の確認には、以下の方法があります。
- netstat コマンドを使用して、ポートの状態を確認する。
- telnet コマンドを使用して、指定されたポートに接続可能かどうかを確認する。
- Windows Defender Firewall の設定で、ポートを開放しているかどうかを確認する。
netstat コマンドのオプション
`netstat` コマンドには、以下のようなオプションがあります。
- -a オプション:すべてのポートの状態を表示する。
- -n オプション:ポート番号を指定して状態を表示する。
- -p オプション:指定されたプロトコルでのポートの状態を表示する。
ポート開放のトラブルシューティング
ポート開放に問題がある場合、以下のようなトラブルシューティングを行うことができます。
- Windows Defender Firewall の設定を確認する。
- netstat コマンドで、ポートの状態を確認する。
- telnet コマンドで、指定されたポートに接続可能かどうかを確認する。
WindowsでUDPが開いているか確認する方法は?

WindowsでUDPが開いているか確認する方法は、以下の手順で実現できます。
コマンドプロンプトを使用
コマンドプロンプトを使用して、UDPが開いているポートを確認することができます。netstatコマンドを使用して、現在のネットワーク接続状況を確認します。例えば、以下のコマンドを実行します。
- コマンドプロンプトを開きます。
- netstat -anp | find udpと入力します。
- UDPポートの状態が表示されます。
Resource Monitorを使用
Resource Monitorを使用して、UDPが開いているポートを確認することができます。Resource Monitorは、システムリソースの使用状況を監視するツールです。Networkタブで、UDPの自動化状態を確認します。例えば、以下の手順で確認します。
- Resource Monitorを開きます。
- Networkタブを選択します。
- UDPの自動化状態が表示されます。
TCPViewを使用
TCPViewを使用して、UDPが開いているポートを確認することができます。TCPViewは、TCPとUDPの接続状況を監視するツールです。UDP Connectionsタブで、UDPの自動化状態を確認します。例えば、以下の手順で確認します。
- TCPViewを開きます。
- UDP Connectionsタブを選択します。
- UDPの自動化状態が表示されます。
Windows Defender Firewallを使用
Windows Defender Firewallを使用して、UDPが開いているポートを確認することができます。Windows Defender Firewallは、システムのファイアウォールを設定するツールです。Advanced Settingsで、UDPの自動化状態を確認します。例えば、以下の手順で確認します。
- Windows Defender Firewallを開きます。
- Advanced Settingsを選択します。
- UDPの自動化状態が表示されます。
third-party toolを使用
third-party toolを使用して、UDPが開いているポートを確認することができます。例えば、CurrPortsやUDP Port Scannerなどのツールを使用します。これらのツールを使用して、UDPの自動化状態を確認します。例えば、以下の手順で確認します。
- third-party toolを開きます。
- UDPの自動化状態を確認します。
- 結果が表示されます。
Ncコマンドの-zオプションは?
Ncコマンドの-zオプションは、Zero-I/Oの略称であり、標準入力から何もない場合にncコマンドが終了しないようにするオプションです。このオプションを指定すると、ncコマンドは標準入力からデータを受信するのを待ち続け、データが届かない場合は待機状態のままになります。
ncコマンドの-zオプションの使用例
ncコマンドの-zオプションは、ネットワークの疎通確認やポートの開放確認などに使用されます。
- ネットワークの疎通確認:ncコマンドに-zオプションを指定して、指定されたホスト名やIPアドレスに対して接続を試みることができます。
- ポートの開放確認:ncコマンドに-zオプションを指定して、指定されたポート番号に対して接続を試みることができます。
- サーバーの状態確認:ncコマンドに-zオプションを指定して、サーバーの状態を確認することができます。
ncコマンドの-zオプションの利点
ncコマンドの-zオプションには、以下のような利点があります。
- 待機状態のままになるため、標準入力からデータを受信するのを待ち続けることができます。
- ネットワークの疎通確認やポートの開放確認などに便利です。
- サーバーの状態確認にも使用できます。
ncコマンドの-zオプションの注意点
ncコマンドの-zオプションには、以下のような注意点があります。
- 標準入力からデータを受信しない場合には、ncコマンドが終了しないままになるため、注意が必要です。
- ネットワークの疎通確認やポートの開放確認の際には、注意して使用する必要があります。
ncコマンドの-zオプションの代替オプション
ncコマンドの-zオプションには、以下のような代替オプションがあります。
- -lオプション:listenモードでncコマンドを実行し、標準入力からデータを受信するのを待ち続けることができます。
- -wオプション:timeoutを指定して、標準入力からデータを受信するのを待ち続けることができます。
ncコマンドの-zオプションの使用上の注意
ncコマンドの-zオプションを使用する際には、以下のような注意点があります。
- 標準入力からデータを受信しない場合には、ncコマンドが終了しないままになるため、注意が必要です。
- ネットワークの疎通確認やポートの開放確認の際には、注意して使用する必要があります。
よくある質問
ncコマンドとは何ですか?
ncコマンド
は、ネットワークの疎通を確認したり、ポートの開放確認やファイルの転送を行うためのコマンドラインツールです。Unix系のOSやWindowsでは、ncコマンドはnetcatという名称で知られています。ncコマンドは、ネットワークのトラブルシューティングやポートスキャン、ファイル転送などの用途で広く利用されています。
ncコマンドの基本的な使い方は何ですか?
ncコマンド
の基本的な使い方として、ターミナルやコマンドプロンプトでncというコマンドを入力し、オプションやパラメーターを指定して実行するというものです。例えば、ncを使用して、特定のポートの開放確認を行うには、nc -z -v example.com 80というコマンドを実行します。このコマンドでは、example.comのポート80の開放確認を行い、結果を.verboseモードで出力します。
ncコマンドでファイルを転送する方法は何ですか?
ncコマンド
を使用すれば、ネットワーク経由でファイルを転送することができます。ncを使用してファイルを転送する方法として、まず送信側でnc -l -p 1234 < file.txtというコマンドを実行し、受信側でnc example.com 1234 > file.txtというコマンドを実行します。このコマンドでは、送信側ではポート1234でファイルfile.txtを待ち受け、受信側ではexample.comのポート1234からファイルfile.txtを受信します。
ncコマンドのポートスキャン機能について教えてください
ncコマンド
にはポートスキャン機能が搭載されています。ncを使用してポートスキャンを行う方法として、nc -z -v example.com 1-1000というコマンドを実行します。このコマンドでは、example.comのポート1からポート1000までの開放確認を行い、結果をverboseモードで出力します。ncコマンドのポートスキャン機能を使用することで、ネットワークのセキュリティーを確認したり、ポートの開放を確認することができます。

