Windows Updateのショートカット集めを知っていますか?高速アップデートのために便利なキーボードショートカットを揃えてみました。Windows Updateの遅さにイライラしている人は多いと思いますが、ショートカットを使うことでその時間を短縮することができます。本稿ではそんなショートカットをまとめて紹介します。Windows Updateの時間短縮を目指すあなたのサポートに役立つ情報をお届けします。

Windows Update ショートカットの便利な使い方
Windows Update ショートカットは、Windowsの更新を簡単に管理するための便利なツールです。以下は、その使い方と便利なポイントについて説明します。
ショートカットの作成方法
Windows Update ショートカットを作成するには、以下の手順を踏みます。
1. スタートメニューから「ファイル エクスプローラー」を開きます。
2. 「C:WindowsExplorer」フォルダーに移動し、「exe」を探します。
3. 「wuapp.exe」を右クリックし、「ショートカット」を選択します。
4. 「ショートカット」をデスクトップやタスクバーなどに移動します。
ショートカットの機能
Windows Update ショートカットには、以下のような機能があります。
更新の確認: 最新の更新プログラムを確認することができます。
更新のダウンロード: 選択された更新プログラムをダウンロードすることができます。
更新のインストール: ダウンロードされた更新プログラムをインストールすることができます。
| 機能 | 説明 |
|---|---|
| 更新の確認 | 最新の更新プログラムを確認することができます。 |
| 更新のダウンロード | 選択された更新プログラムをダウンロードすることができます。 |
| 更新のインストール | ダウンロードされた更新プログラムをインストールすることができます。 |
ショートカットのカスタマイズ
Windows Update ショートカットには、カスタマイズの機能もあります。以下は、その例です。
アイコンの変更: ショートカットのアイコンを変更することができます。
名前の変更: ショートカットの名前を変更することができます。
ショートカットの便利な使い方
Windows Update ショートカットは、以下のような便利な使い方があります。
定期的な更新の確認: ショートカットを作成し、定期的に更新を確認することができます。
更新の自動インストール: ショートカットを使用して、更新を自動インストールすることができます。
注意点
Windows Update ショートカットを使用する際には、以下のような注意点があります。
セキュリティーのリスク: ショートカットを使用して、更新をインストールする際には、セキュリティーのリスクがあります。
システムの互換性: ショートカットを使用する際には、システムの互換性を確認する必要があります。
Windows Updateを開くコマンドは?

Windows Updateを開くコマンドは、`wuapp.exe` です。このコマンドを実行すると、Windows Update画面が開き、最新の更新プログラムを確認やダウンロードすることができます。
Windows Updateを開くための方法
Windows Updateを開くには、はいくつかの方法があります。
- スタートメニューから探す
- コントロールパネルから探す
- wuapp.exe コマンドを実行する
Windows Updateの重要性
Windows Updateは、最新のセキュリティパッチや機能改善を適用するために非常に重要です。
- セキュリティーの向上:最新のセキュリティパッチを適用することで、システムの安全性を高めることができます。
- 機能の改善:最新の機能改善を適用することで、システムの性能を向上させることができます。
- バグの修正:最新のバグ修正を適用することで、システムの安定性を高めることができます。
Windows Updateの種類
Windows Updateには、はいくつかの種類があります。
- 重要な更新:最新のセキュリティパッチや機能改善を適用するために必要な更新です。
- 推奨の更新:最新の機能改善やパフォーマンス向上のために推奨される更新です。
- オプションの更新:最新のドライバーの更新やアプリケーションの更新など、オプションの更新です。
Windows Updateの設定
Windows Updateの設定を変更することで、更新の自動適用や通知の設定を行うことができます。
- 自動更新:設定することで、最新の更新を自動的に適用することができます。
- 通知の設定:設定することで、更新の通知を受けるかどうかを選択することができます。
- 更新のスケジュール:設定することで、更新のスケジュールを変更することができます。
Windows Updateのエラー
Windows Updateのエラーには、はいくつかの種類があります。
- 更新の失敗:最新の更新を適用できなかった場合のエラーです。
- ダウンロードのエラー:最新の更新をダウンロードできなかった場合のエラーです。
- インストールのエラー:最新の更新をインストールできなかった場合のエラーです。
Windows 10で更新のショートカットキーは?
Windows 10で更新のショートカットキーは、`Win + I`です。これにより、設定アプリケーションが開き、更新の状態を確認できます。
更新のショートカットキー一覧
Windows 10では、更新関連のショートカットキーがいくつか用意されています。
- Win + I:設定アプリケーションを開き、更新の状態を確認。
- Win + S:検索バーを開き、更新関連の情報を検索。
- Win + R:ランチャーを開き、コマンドを入力して更新関連の操作を実行。
自動更新のオン/オフ切り替え
Windows 10では、自動更新のオン/オフ切り替えを行うことができます。
- 設定アプリケーションを開き、「更新とセキュリティ」セクションに移動。
- 「Windows Update」セクションで、「自動更新」のトグルスイッチをオン/オフに切り替え。
更新の手動チェック
Windows 10では、更新の手動チェックを行うことができます。
- 設定アプリケーションを開き、「更新とセキュリティ」セクションに移動。
- 「Windows Update」セクションで、「更新のチェック」をクリック。
更新の履歴確認
Windows 10では、更新の履歴を確認することができます。
- 設定アプリケーションを開き、「更新とセキュリティ」セクションに移動。
- 「Windows Update」セクションで、「更新の履歴」をクリック。
更新のエラーのトラブルシューティング
Windows 10では、更新のエラーが発生した場合、トラブルシューティングを行うことができます。
- 設定アプリケーションを開き、「更新とセキュリティ」セクションに移動。
- 「Windows Update」セクションで、「エラーメッセージ」をクリック。
- エラーメッセージに従い、トラブルシューティングを行う。
Windows Updateを開くには?
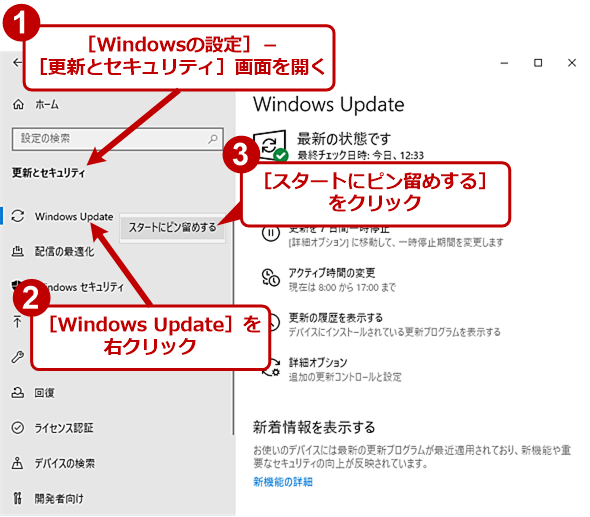
Windows Updateを開くには、以下の方法があります。
スタートメニューから開く
スタートメニューからWindows Updateを開くには、スタートボタンをクリックし、「設定」を選択します。次に、「更新とセキュリティ」を選択し、「Windows Update」をクリックします。
検索から開く
検索からWindows Updateを開くには、タスクバーにある検索ボックスに「Windows Update」と入力します。検索結果から「Windows Update」を選択します。
コントロールパネルから開く
コントロールパネルからWindows Updateを開くには、コントロールパネルを開き、「システムとセキュリティ」を選択します。次に、「Windows Update」をクリックします。
ランチャーから開く
ランチャーからWindows Updateを開くには、ランチャーにある「Windows Update」のアイコンをクリックします。
ショートカットキーから開く
ショートカットキーからWindows Updateを開くには、Win + Iを押します。これで、設定画面が開き、「更新とセキュリティ」を選択することでWindows Updateを開くことができます。
- スタートメニューからWindows Updateを開く
- 検索からWindows Updateを開く
- コントロールパネルからWindows Updateを開く
- ランチャーからWindows Updateを開く
- ショートカットキーからWindows Updateを開く
更新を確認するショートカットキーは?
更新を確認するショートカットキーは、`Ctrl + S` または `Cmd + S` です。これらのショートカットキーを使用することで、現在の状態を保存し、更新を確認することができます。
ショートカットキーの種類
パソコンの OS によってショートカットキーの種類が異なります。Windows では `Ctrl + S` を使用し、Mac では `Cmd + S` を使用します。
- Windows : `Ctrl + S`
- Mac : `Cmd + S`
ショートカットキーの効果
ショートカットキーを使用することで、現在の状態を保存し、更新を確認することができます。変更内容を保存することで、データの損失を防ぐことができます。
- 変更内容の保存
- データの損失防止
ショートカットキーの使い方
ショートカットキーを使用するためには、キーボード上の `Ctrl` または `Cmd` キーと `S` キーを同時に押す必要があります。
- `Ctrl` または `Cmd` キーと `S` キーの同時押し
ショートカットキーの短所
ショートカットキーを使用するには、キーボード上のキーの配置を覚えておく必要があります。また、誤操作によるデータの損失の危険もあります。
- キーの配置の覚え方
- 誤操作によるデータの損失
ショートカットキーの活用
ショートカットキーを効果的に使用するためには、頻繁に使用することと、他のショートカットキーとの組み合わせを考えることが重要です。
- 頻繁な使用
- 他のショートカットキーの組み合わせ
よくある質問
Windows Update ショートカットは何ですか?
Windows Update ショートカットは、Windowsのアップデートを簡単に実行できる機能です。このショートカットを使用することで、Windows Update を開くことなくアップデートをチェックおよびインストールすることができます。Windows Update ショートカットは、タスクバー にアイコンとして表示されます。クリックすると、Windows Update の画面が開き、アップデートの状態を確認することができます。
Windows Update ショートカットを設定する方法は?
Windows Update ショートカットを設定する方法はいくつかあります。まず、スタート メニューを開き、「Windows Update」と検索します。検索結果から Windows Update を選択し、「ピン留め」ボタンをクリックします。これで、タスクバー にWindows Update ショートカットが追加されます。他の方法として、File Explorer で `%windir%System32` フォルダーに移動し、「wuapp.exe」というファイルを右クリックし、「ショートカットを作成」を選択します。これで、デスクトップにWindows Update ショートカットが追加されます。
Windows Update ショートカットを削除する方法は?
Windows Update ショートカットを削除する方法はいくつかあります。まず、タスクバー に表示されているWindows Update ショートカットを右クリックし、「ピン留め解除」を選択します。これで、タスクバー からWindows Update ショートカットが削除されます。他の方法として、File Explorer で `%windir%System32` フォルダーに移動し、「wuapp.exe」というファイルを右クリックし、「ショートカットを削除」を選択します。これで、デスクトップからWindows Update ショートカットが削除されます。
Windows Update ショートカットが開かない場合どうしたらいいですか?
Windows Update ショートカットが開かない場合、Windows Update の設定やシステムの問題が原因である可能性があります。まず、Windows Update の設定を確認し、アップデートの状態を確認します。また、システムの復元 を実行することで、システムを前の状態に戻すことができます。他の方法として、wuapp.exe ファイルを再登録することで、Windows Update ショートカットを再度有効にすることができます。

